Login
Login to your personal account using your username and password on the WhatToDo system at: admin.whattodo.info/admin/
Your username will always be the complete email you use to manage your account.
If you forget your password, use the “Forgot Password?” link in the login box and an email will be sent to the address we have on file for you.
Dashboards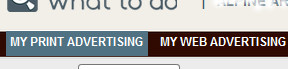
Depending on what marketing products you’ve purchased or subscribed to from WhatToDo, you will have one or two dashboards available to you:
Print Dashboard – where you’ll determine everything that shows up in your select WhatToDo publication, from written content to images to artwork.
Web Dashboard – where you’ll control all your online content including listings, coupons, events, specials, banner ads and web feeds
There are two ways to get to either dashboard:
1) Immediately after logging in you’ll be taken to a screen with two grey buttons: “My Print Advertising” and “My Web Advertising.” Click on your choice.
2) Near the top of every screen – no matter where you are or what you’re doing in your account – there is text at the upper far left of the screen (right under the WTD logo/home button) that says “My Print Advertising” and “My Web Advertising.” Click on your choice. This will take you to that dashboard from anywhere in the admin.
Saving
Unless you’re specifically prompted to “Submit” your info, any content you add or change in the WTD system is automatically saved each time you move to a new informational field. So, if at any point, you’re finished or ready to move on, you can simply click your mouse in another field, and your changes will be automatically updated. You can also save by clicking the “Next” button at either the top or the bottom of this page. There is no “undo” function. If you have made a mistake or would like to change some information simply go back and make the corrections.
Cutting and Pasting
Please try not to cut and paste information into the admin fields from another website or a program like MS-Word. It may copy the hidden formatting and make your text look funny. It is best to prepare your text in a text editor like “NotePad” or Text Edit” If your text looks strange, you may want to type it in directly of try to delete the hidden spaces to remove unwanted formatting. Copying-and-pasting WITHIN the WTD system is fine.
Home
At any point, you can return to your main Dashboard by clicking the “Home” button – the WTD icon (magnifying class) in the upper left corner of the page or the words “what to do” next to it.
Alerts
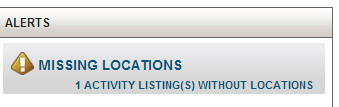
Both dashboards for Print Admin and Web Content Admin include a section titled “Alerts.” It is the center of the three columns on the Dashboard page. It alerts you to pressing issues that need to be addressed in your business information. When you click the button for the Alert, you’ll be taken to a page where you can correct the identified problem or perform the required action. Please get in the habit of responding to Alerts as soon as they appear or it may cause delays and/or errors in getting your info to potential customers.
Tools
The Tools section of your dashboard is in the far right column, and offers the fastest way to do some of your most frequent or common tasks, such as contacting the WTD office with questions or requests or submitting art work. The tools available are different in the Web and Print dashboard. Both toolboxes include an option to “Reset Password” and “Contact WhatToDo.” Print includes a tool to “Upload Artwork.” Web includes an option to see or change your advertising package as well as “My Stats,” which is where you see the web traffic for your online WhatToDo items.
Using the Grids: Sorting, Searching and Creating a Custom Layout
Frequently, when you use the WTD program, your listings will appear in a grid. This is a user interface which displays the info in a series of columns. It looks similar to this:
SORTING
The positions of the grid columns are customizable depending on what information is most important for you to see and in what order. For example, if you want to see the Listing Title column first on your grid, simply hold the mouse over that column title, left click and drag the column to the position in which you’d like it to appear. A red line will be visible during this process to provide a preview of where your changes will show up.
You can also sort WITHIN the columns. If you hover your mouse over a column title and left click, a tiny arrow will appear on the right side of that column. If the arrow points UP, all listings within that column will appear in ASCENDING order by alphabet (A-Z by first letter of first word with A at the top) or by date (most recent at the top). With the arrow pointing DOWN, listings will appear in DESCENDING order by alphabet or date.
SEARCHING
There are numerous ways to search or filter for information within your grid without having to read each listing individually. Most of these search functions appear in the grey horizontal bars above the grid:
You may search and filter you items by:
Active, Inactive or All
Date Range (sometimes)
Key Word
Business.
Resort Area or Publication/Product
If you advertise in more than one resort area (or multiple magazine publications), you’ll need to select the one you want under “Choose Resort.” If you only advertise is one resort, simply confirm this field is set correctly.
The first option is to sort by “Active,” “Inactive” or “All.” You make this selection in the first dropdown option on the top left. “Active” listings are things that are current and you’ve selected to appear on the live website right now. “Inactive” listings are items that have expired or been turned off on the live website but are saved in the system for your use. They may be seasonal or past items (which you can edit and repost at a later date), or they may be listings that you’ve started but haven’t completely finished yet. Choosing “All” will display every listing (Active and Inactive) that exists in our system. In certain situations, the list will only show items over a SPECIFIED DATE RANGE (maximum 30 days).
This brings us to a second method of searching: By date. The date range is the second thing to appear on the gray bar above the grid. The program automatically selects a date range of a month, starting from today. But if, for example, you want to know what Events are scheduled next month (or last month or next year…), you can change the date range to display that information by changing the start and end dates on the calendar dropdown. The display is limited by one month, so if you need to view info over a longer period of time, you’ll need to do separate searches in 30-day increments.
The next method of searching is by business name. This is only relevant IF YOU HAVE MORE THAN ONE BUSINESS listed with the WTD program. (If you have only one business with WTD, simply confirm that the field that says “Business Name” is correct for your business and skip the rest of this paragraph.) If you have more than one business in the WTD system, you may want to see listings specific to individual businesses. You do this by typing the business name in this box and/or choosing one of the suggestions that appear in the dropdown while you type.
The next option for searching is by keyword. You can type any word(s) that you think appears within the title or the content of the listing and hit “Search” and only those listings which contain that word will appear in your grid.
When you are finished searching or want to start over, click the “Reset” button.
Contact Us
In many places you’ll see options to “Contact Us.” You can use these areas for suggestions for improvement, special requests or help for questions that aren’t answered with the instructions.
My Stats
*This section ONLY applies to WEB content.
The stats section of your toolbox offers incredibly useful data and statistics about the effectiveness of your online marketing. You can use this info to direct and improve your marketing efforts and gain an immediate understanding of your Return On Investment. Paying close attention to the stats area will help you determine your most and least effective information and give you clues how to better promote your events and services.
The stats tool analyzes web activity specific to your company’s items on WTD over a specified time period and reports on those statistics that are most vital and representative of your WTD marketing. Stats reports info on WTD in general and on your company in particular. General information covers the following:
Visitors – the number of web users on the WTD network
Pageviews – the number of times a WTD page opens on a visitor’s screen
Pages per visit – the average number of pages a visitor clicks on during a single visit to WTD
Average time on site – the average amount of time a visitor spends looking at info on WTD
Company-specific stats includes the following:
Emails – the number of emails sent to an advertising business by a visitor on the WTD Network of sites
Total Impressions – the total number of times a company’s information appears on a page being viewed by a site visitor or the total number of opportunities that a site visitor has to learn more about a specific business or service
Detail Views – the total number of times a site visitor specifically clicked through to a business service or item – either by clicking a “read more” link or going directly to the particular information page
Prints – the number of times a Coupon or other info has been printed from a company’s pages
Referrals to… – the number of people who have clicked from the main WTD website to the website of the participating business
Active/Inactive Item Stats – a detailed breakdown of stats on individual Listings, Coupons, Banners, Events and Specials
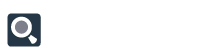
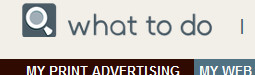


4 Responses to “Admin Instructions (Getting Started)”
Web Feed Settings in WhatToDo | WhatToDo Support
[…] on this page and search/sort function work just like other WhatToDo grids. For more info on grids click here.) On this page, you can select which categories of Activities and Restaurants you want visible on […]
Print Listings | WhatToDo Support
[…] The grid sort and search functions here work the same as with any WhatToDo grid for “Business Name” and “Keyword.” For a refresher on using grids, click here. […]
Banner Ads | WhatToDo Support
[…] click the button for My Banners. You’ll be taken to a grid with a roster of your Banners. You can sort, search and customize this grid just like other WhatToDo […]
Events and Specials | WhatToDo Support
[…] You will be taken to a new page that lists all your Events/ Specials on a grid. Use this grid like you would use any in the WTD system (General Directions). […]